Once you have finished your app and think it is the best it can be, you will need to submit it to the App store so everyone else can get their hands on it. As you are an EposNow Developer you should have an account and updated your details already. If you have not updated your details yet, please do so here.
The next step once you have finished building and testing your app is to add it to the App Store, you should start to plan your apps branding and appearance in the App store if you haven’t already. Some things you will need in order to create your app are:
- Name
- Description
- Images/Screenshots
- Price
- Your app files
To submit a new app, log in to the App Store using your developer account and select the ‘Developer’ section of the navigation bar on the left. Once this opens, select the ‘Create an app’ link.
You are now ready to follow the steps to create your App on the App Store.
Step 1 - App Details
This section covers all the basic details of your app such as:
-
Name (mandatory) - What your App will be called.
-
Short Description(mandatory) - The description will be shown in the Featured App banner and on the back of the App Tiles. For the integration the short description will be shown on the app details page in the Back Office.
-
Long Description(mandatory) - The description shown on the app details page in the App Store.
-
Instruction URL (optional) - If you have instructions on how to use or setup your app, you can supply the download link here.
-
Category(mandatory) - The category your app resides in, you may select more than one, but we suggest selecting the categories closest to your apps audience and intended functionality.
Step 2 - App Images and Screenshots
This section is where you upload all your App images and screenshots that will be used in the App store.
-
App Icon(mandatory) - This is shown in the feature banner, App details and is also in the Apps Menu for embedded apps. Single coloured flat background with rounded edges and transparent background. Centrally positioned easily identifiable logo using maximum of 2 colours. No text as text will be unreadable when the icon is scaled down.
-
App Tile Image(mandatory) - This is shown in the app search results and is the main representation of your app. The tile should get across the name and general purpose of your app. It should primarily focus on your app, not your business.
-
Feature App Banner - This is shown as a background to your app when it is the top result in a search or category, or if your app is featured. The banner should be a high quality photo. For example a photo of your app in use, or a representation of the purpose of your app.
-
Screenshots(mandatory) - Screenshots should be high quality images showing a range of aspects of your app in use, screenshots of your app interface, custom graphics and selling points. You may have up to 10 of these images.
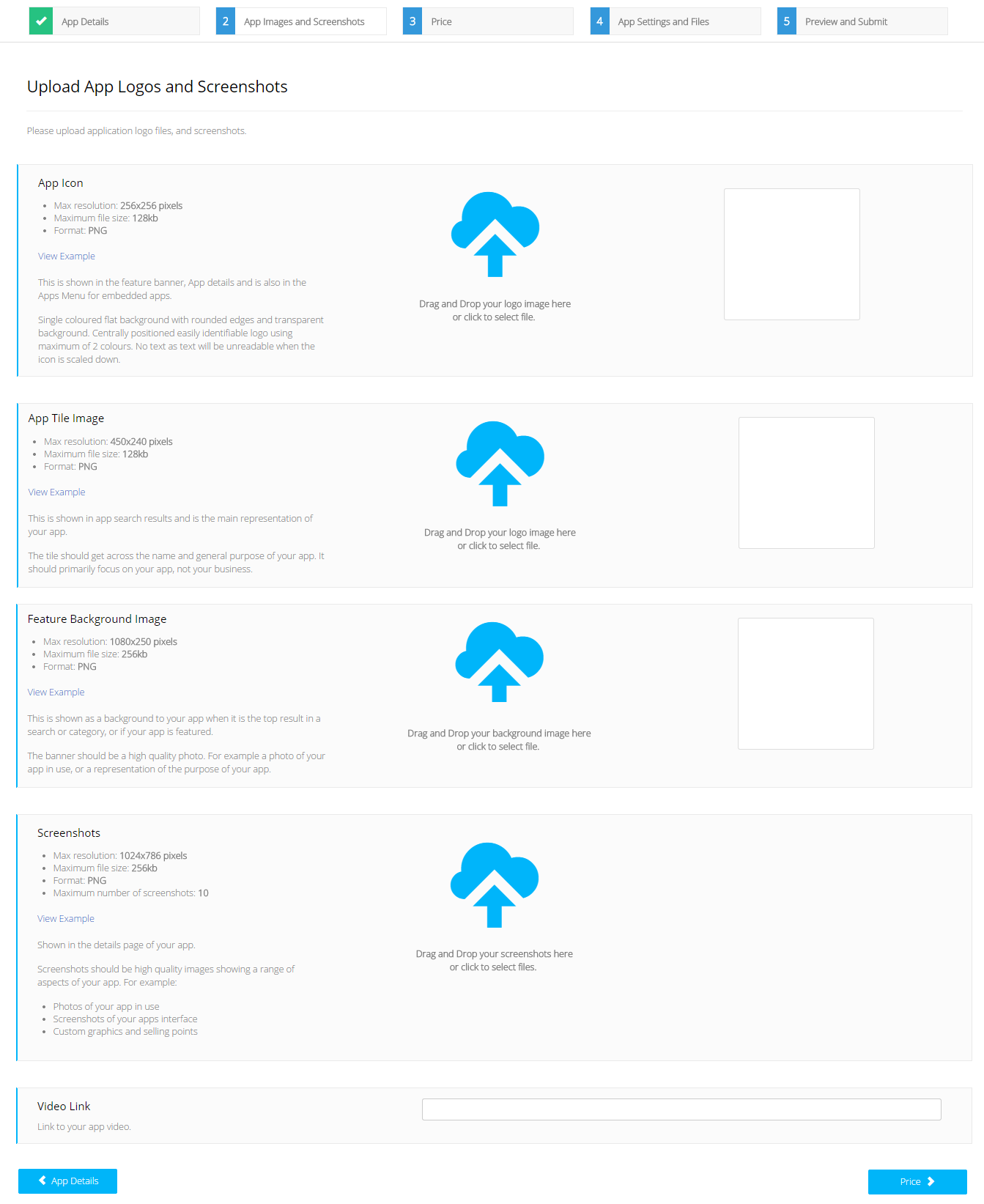
Step 3 - Price
This section allows you to set the cost of you app for customers.
You can charge customers for your app monthly, annually and with or without an upfront fee.
Step 4 - Settings and App Files
This section is where you set your app type, version and further details specific to your selected app type.
There are 4 app types available for you to choose from:
-
JavaScript -
If your app is a JavaScript App to be embedded in the till or back office, select this option. You will then have to upload your App files.
You will also be given the option to allow full screen mode for your app, if you check this, users will be able to set your app to take up their whole display. This is great for apps you may want to display on customer facing displays.
-
Dashboard Widget -
Similar to JavaScript Apps, the only difference is that these are designed to be on the Back Office reporting dashboards and therefore do not have a fullscreen mode.
-
Integration -
If your app consists of C# code to be directly integrated to our source code select this option. You will then have to upload your App files. Generally only partners would select this.
You will be given multiple options to pick from as additional app settings.
-
Mobile -
If your app exists on a mobile App store such as the Google play store, or Apple App Store, then you will need to select this option. Once you have selected this option you will need to enter the URL to your app.
-
Advert -
If your app is only an advert to promote a specialist integration or service, select ‘Advert’. In doing this, you will have all the normal details of an app on the App store shown, but users will be able to ‘register interest’ with your app using a form on the app details page. This form will then be emailed directly to you as a lead for you to convert.

Step 5 - Preview
Here you can review the details you have entered for your app, and see visually what your app will look like in the App store.
If you are not happy, you can click the back button to go back a step in the bottom left.
If you are happy, click create in the bottom right and your app will be submitted for approval.